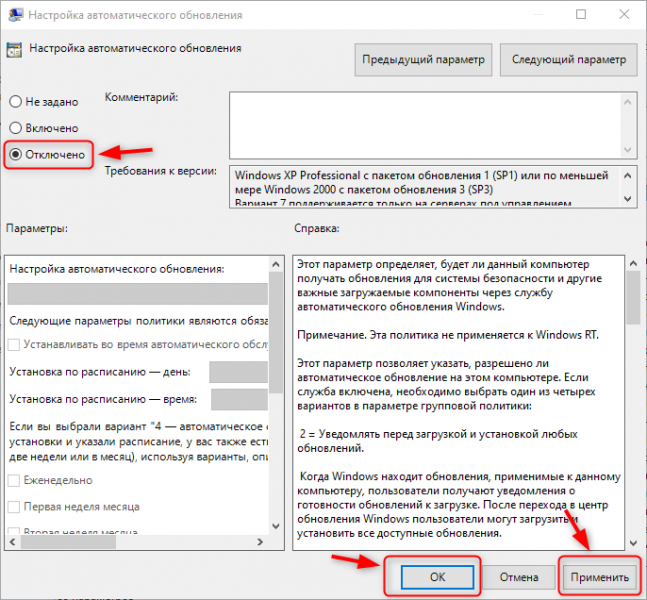
Настройка автоматического обновления ПО на ПК: Пошаговое руководство для Windows и Mac
В век стремительно развивающихся технологий поддержание программного обеспечения (ПО) в актуальном состоянии имеет решающее значение для обеспечения безопасности, производительности и стабильности ваших компьютерных систем. Одним из наиболее эффективных способов добиться этого является настройка автоматического обновления ПО. Эта функция позволяет вашему компьютеру автоматически загружать и устанавливать последние обновления и исправления для вашей операционной системы, приложений и драйверов.
В этом подробном пошаговом руководстве мы объясним, как настроить автоматическое обновление ПО как на ПК с Windows, так и на устройствах Mac. Вы узнаете преимущества автоматического обновления, как его включить, настроить расписание и устранять неполадки, связанные с процессом обновления.
Преимущества автоматического обновления ПО
Автоматическое обновление ПО предлагает ряд преимуществ для пользователей ПК:
* Повышенная безопасность: Обновления часто включают исправления безопасности, которые устраняют уязвимости и защищают вашу систему от киберугроз, таких как вирусы, вредоносное ПО и хакеры.
* Улучшенная производительность: Обновления могут оптимизировать работу вашей операционной системы и программ, что приводит к увеличению скорости и надежности.
* Стабильность системы: Регулярные обновления помогают предотвратить сбои системы, ошибки и другие проблемы, которые могут возникнуть из-за устаревшего программного обеспечения.
* Удобство: Вам не нужно вручную отслеживать и загружать обновления, что экономит время и усилия.
* Соответствие политикам: Организации часто требуют от сотрудников автоматического обновления своих устройств для обеспечения соблюдения требований безопасности и соответствия нормативным требованиям.
Настройка автоматического обновления ПО в Windows
Шаг 1: Откройте Настройки
Нажмите кнопку «Пуск» в левом нижнем углу экрана и выберите «Настройки».
Шаг 2: Выберите раздел «Обновление и безопасность»
В окне «Настройки» нажмите на раздел «Обновление и безопасность».
Шаг 3: Включите автоматические обновления
На вкладке «Центр обновления Windows» найдите раздел «Обновление параметров». Установите флажок рядом с параметром «Получать обновления автоматически».
Шаг 4: Выберите частоту обновлений
По умолчанию Windows будет загружать и устанавливать обновления автоматически. Если хотите, вы можете изменить частоту обновлений в раскрывающемся меню рядом с параметром «Выбрать, как и когда получать обновления».
Шаг 5: Настройте время перезагрузки
Чтобы свести к минимуму прерывания, вы можете настроить время, когда ваш компьютер будет автоматически перезагружаться для установки обновлений. Нажмите на ссылку «Расписание перезагрузки» и выберите подходящее время.
Шаг 6: Проверьте наличие обновлений
Нажмите кнопку «Проверить наличие обновлений», чтобы вручную проверить наличие новых обновлений. Windows автоматически загрузит и установит их, если таковые будут найдены.
Настройка автоматического обновления ПО на Mac
Шаг 1: Откройте Системные настройки
Нажмите на логотип Apple в левом верхнем углу экрана и выберите «Системные настройки».
Шаг 2: Выберите «Обновление ПО»
В окне «Системные настройки» нажмите на раздел «Обновление ПО».
Шаг 3: Включите автоматические обновления
Установите флажки рядом с параметрами «Автоматически проверять наличие обновлений» и «Автоматически устанавливать обновления macOS».
Шаг 4: Выберите частоту обновлений
Нажмите на кнопку «Дополнительно» и выберите частоту обновлений в раскрывающемся меню рядом с параметром «Устанавливать обновления системы и обновления безопасности».
Шаг 5: Настройте время перезагрузки
Нажмите на кнопку «Расписание» и выберите время, когда ваш Mac будет автоматически перезагружаться для установки обновлений.
Шаг 6: Проверьте наличие обновлений
Нажмите кнопку «Проверить обновления», чтобы вручную проверить наличие новых обновлений. macOS автоматически загрузит и установит их, если таковые будут найдены.
Устранение неполадок с обновлением ПО
Иногда могут возникнуть проблемы с процессом автоматического обновления ПО. Вот несколько распространенных проблем и их возможные решения:
Проблема: Обновления не загружаются или не устанавливаются.
* Решение: Проверьте подключение к Интернету и убедитесь, что в наличии достаточно свободного места на жестком диске. Перезагрузите компьютер и повторите попытку.
* Решение: Запустите средство устранения неполадок Центра обновления Windows или Восстановления при загрузке для Mac, чтобы автоматически диагностировать и устранять проблемы с обновлением.
Проблема: Обновления прерывают работу или вызывают сбои.
* Решение: Отложите установку обновлений или измените время перезагрузки, чтобы избежать прерываний.
* Решение: Удалите недавно установленные обновления и переустановите их после устранения неисправностей.
Проблема: Автоматическое обновление отключено.
* Решение: Убедитесь, что вы вошли в систему с учетной записью администратора и что настройки автоматического обновления не были изменены сторонним ПО или программами безопасности.
* Решение: Перейдите в редактор реестра (Windows) или Терминал (Mac) и при необходимости вручную включите параметры автоматического обновления.
Заключение
Настройка автоматического обновления ПО на вашем ПК — это простой, но эффективный способ поддерживать вашу систему в актуальном состоянии, защищенной и работающей на пике производительности. Регулярные обновления гарантируют, что вы используете новейшие функции, исправления безопасности и оптимизации, обеспечивая бесперебойную работу и защиту от вредоносных угроз. Следуя описанным выше шагам, вы можете легко настроить автоматический процесс обновления для Windows и Mac, освободив себя от хлопот ручного обновления и обеспечивая оптимальную работу вашей компьютерной системы.
Благодарим за чтение!