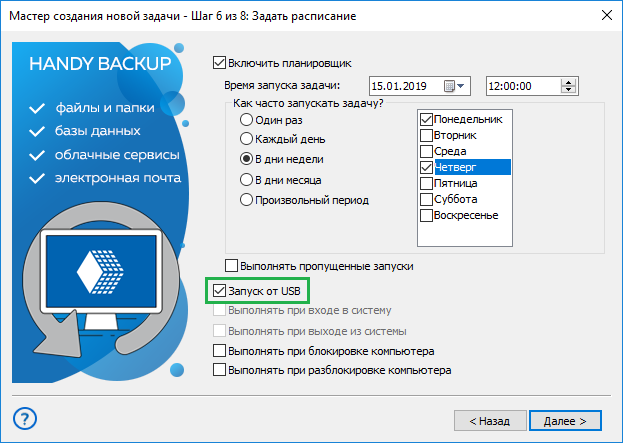
Настройка автоматического резервного копирования на внешний диск
Резервное копирование данных — критически важный процесс для защиты ваших ценных файлов от потери или повреждения. Автоматизация этого процесса экономит время и гарантирует безопасность ваших данных, даже если ваш компьютер выйдет из строя или будет поврежден. В этом подробном руководстве мы проведем вас по всем шагам настройки автоматического резервного копирования на внешний диск.
Выбор Внешнего Диска
Первым шагом является выбор подходящего внешнего диска. Диск должен быть достаточно вместительным для хранения резервных копий ваших данных и иметь быстрое и надежное подключение. Рассмотрите возможность использования диска с интерфейсом USB 3.0 или Thunderbolt для обеспечения быстрой передачи данных.
Форматирование Внешнего Диска
Перед использованием внешнего диска его необходимо отформатировать с помощью файловой системы, поддерживаемой вашим компьютером. Рекомендуется использовать формат NTFS для Windows и APFS для macOS.
Настройка Автоматического Резервного Копирования в Windows
1. Создайте Папку для Резервных Копий: Создайте папку на внешнем диске, где будут храниться резервные копии.
2. Запустите Мастер Архивации Файлов: Перейдите в Панель управления > Система и безопасность > Архивация и восстановление > Настройка резервного копирования.
3. Выберите Внешний Диск: Выберите внешний диск в качестве места для хранения резервных копий и нажмите «Далее».
4. Выберите Данные для Резервного Копирования: Выберите файлы и папки, которые вы хотите включить в резервную копию. По умолчанию будут выбраны все файлы и папки на рабочей станции.
5. Установите Расписание Резервного Копирования: Определите, как часто и в какое время следует выполнять резервное копирование. Вы можете выбрать ежедневное, еженедельное или ежемесячное резервное копирование.
6. Подтвердите Настройки: Проверьте все настройки резервного копирования и нажмите «Сохранить настройки и запустить резервное копирование».
Настройка Автоматического Резервного Копирования в MacOS
1. Запустите Time Machine: Нажмите на логотип Apple в строке меню и выберите «Системные настройки». В разделе «Системные настройки» нажмите «Time Machine».
2. Выберите Внешний Диск: Щелкните «Выбрать диск для резервного копирования» и выберите внешний диск.
3. Включите Автоматическое Резервное Копирование: Установите флажок «Автоматически создавать резервные копии».
4. Установите Расписание Резервного Копирования: По умолчанию Time Machine будет выполнять резервное копирование каждый час. Вы можете изменить частоту резервного копирования в разделе «Настройки…».
5. Подтвердите Настройки: Нажмите «Использовать диск», чтобы подтвердить настройки и начать автоматическое резервное копирование.
Мониторинг и Устранение Неисправностей
Регулярно проверяйте, успешно ли выполняются автоматические резервные копии на внешний диск. Проверяйте журнал резервного копирования для выявления любых ошибок или предупреждений.
Если резервное копирование не выполняется правильно, выполните следующие действия по устранению неполадок:
* Убедитесь, что внешний диск правильно подключен и распознается компьютером.
* Перезагрузите компьютер и внешний диск.
* Проверьте наличие вирусов или вредоносных программ на вашем компьютере.
* Убедитесь, что на внешнем диске достаточно места для хранения резервных копий.
* Переустановите программное обеспечение для резервного копирования.
Дополнительные Советы
* Регулярно обновляйте программное обеспечение для резервного копирования, чтобы обеспечить доступность новых функций и исправлений ошибок.
* Рассмотрите возможность использования облачного хранилища в дополнение к резервному копированию на внешний диск для повышения надежности.
* Храните резервные копии вне помещения на случай пожара или другого бедствия.
* Зашифруйте свои резервные копии паролем для дополнительной безопасности.
Преимущества Автоматического Резервного Копирования
Настройка автоматического резервного копирования на внешний диск дает следующие преимущества:
* Защита от потери данных: Автоматическое резервное копирование обеспечивает комплексное решение для защиты данных от потери или повреждения.
* Экономия времени: Автоматизация процесса резервного копирования экономит ваше время и гарантирует выполнение резервного копирования регулярно.
* Надежность: Автоматическое резервное копирование устраняет человеческий фактор, который может привести к пропущенным резервным копиям.
* Удобство: Автоматическое резервное копирование обеспечивает спокойствие, зная, что ваши данные защищены без необходимости ручного вмешательства.
* Повышенная надежность: Хранение резервных копий на внешнем диске обеспечивает дополнительный уровень защиты в случае сбоя системы или повреждения компьютера.
Заключение
Настройка автоматического резервного копирования на внешний диск — это критически важный шаг для защиты ваших ценных данных. Следуя приведенным в этом руководстве пошаговым инструкциям, вы можете легко обеспечить бесшовный и надежный процесс резервного копирования, гарантируя, что ваши данные всегда в безопасности и доступны. Помните, что резервное копирование — это непрерывный процесс, и регулярное его выполнение имеет первостепенное значение для обеспечения сохранности ваших данных.
Благодарим за чтение!