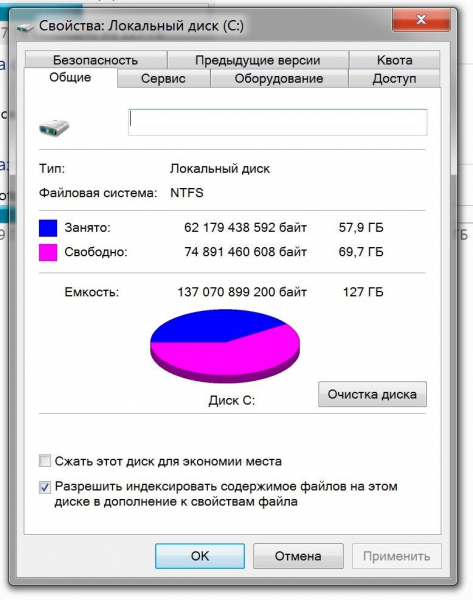
Оптимизация использования дискового пространства: исчерпывающий гайд с лайфхаками и советами
В век цифровых технологий объем данных, которые мы храним, постоянно растет. От фотографий и видео до документов и приложений — все это занимает ценное пространство на наших жестких дисках. Если вы обнаружили, что ваш компьютер или ноутбук задыхается от нехватки места, вам необходимо оптимизировать использование дискового пространства.
Этот исчерпывающий гайд предоставит вам практические лайфхаки, пошаговые инструкции и советы экспертов, которые помогут освободить место на вашем жестком диске и улучшить общую производительность вашего устройства.
Лайфхаки для оптимизации использования дискового пространства
1. Удаление ненужных файлов и программ
Первый и самый очевидный шаг — удалить все файлы и программы, которые вам больше не нужны.
* Проверьте загрузки: Очистите папку «Загрузки» от неиспользуемых файлов, таких как установочные программы, электронные книги и старые документы.
* Удаляйте дубликаты: Используйте программное обеспечение для поиска и удаления дубликатов файлов, таких как CCleaner или Duplicate Cleaner Free.
* Проверьте мусорную корзину: Опустошите мусорную корзину, чтобы окончательно удалить удаленные файлы.
* Удалите неиспользуемые программы: Перейдите в «Панель управления» > «Программы» > «Программы и компоненты» и удалите любые программы, которые вам больше не нужны.
2. Сжатие и архивирование файлов
Сжатие и архивирование файлов может значительно уменьшить их размер, не влияя на качество.
* Сжимайте изображения: Используйте такие программы, как JPEGmini или TinyPNG, для сжатия изображений без потери качества.
* Архивируйте старые файлы: Сгруппируйте редко используемые файлы в архивы ZIP или RAR, чтобы сэкономить место.
* Используйте облачное хранилище: Перенесите старые или нечасто используемые файлы в облачные сервисы хранения, такие как Google Диск, OneDrive или Dropbox.
3. Очистка кеша и временных файлов
Браузеры, операционные системы и приложения постоянно создают временные файлы и кэш, которые могут со временем накапливаться.
* Очистите кэш браузера: Удалите кешированные данные из всех используемых вами браузеров, таких как Chrome, Firefox и Edge.
* Очистите системный кеш: В Windows перейдите в «Очистка диска» и удалите временные файлы. В macOS используйте утилиту «Монитор активности» для очистки кеша.
* Проверьте кеш приложений: Проверьте папки кеша для часто используемых приложений и удалите ненужные файлы.
4. Использование внешних жестких дисков и SSD
Если на вашем компьютере или ноутбуке по-прежнему не хватает места, рассмотрите возможность использования внешнего жесткого диска или SSD.
* Внешние жесткие диски: Обеспечивают дополнительный объем хранения по более низкой цене, чем внутренние жесткие диски.
* SSD-накопители: Предоставляют в разы более высокую скорость чтения/записи и улучшенную производительность.
5. Регулярное обслуживание и оптимизация
Помимо очистки и удаления файлов, важно проводить регулярное обслуживание и оптимизацию для поддержания здоровья вашего жесткого диска.
* Проверьте диск на наличие ошибок: Используйте системную утилиту проверки ошибок, такую как CHKDSK в Windows или «Дисковая утилита» в macOS, для поиска и исправления ошибок на жестком диске.
* Дефрагментация диска: Дефрагментация жесткого диска упорядочивает файлы на диске, улучшая время доступа и производительность.
* Автоматическая очистка диска: В Windows настройте автоматическую очистку диска, чтобы регулярно удалять ненужные файлы.
Пошаговые инструкции
Как очистить кэш браузера:
1. Откройте браузер и перейдите в настройки.
2. Найдите раздел «Конфиденциальность и безопасность».
3. Нажмите «Очистить данные просмотра».
4. Выберите период времени и установите флажок «Кэшированные изображения и файлы».
5. Нажмите «Очистить данные».
Как очистить системный кеш в Windows:
1. Введите «Очистка диска» в строке поиска и откройте приложение.
2. Выберите диск, который хотите очистить.
3. Установите флажок «Временные файлы Интернета» и другие ненужные файлы.
4. Нажмите «Очистить системные файлы».
Как использовать внешние жесткие диски:
1. Подключите внешний жесткий диск к компьютеру или ноутбуку.
2. Откройте «Проводник» (Windows) или «Finder» (macOS).
3. Перетащите файлы и папки, которые хотите хранить на внешнем жестком диске.
4. Безопасно извлеките внешний жесткий диск, когда закончите.
Советы экспертов
* Регулярно проверяйте использование дискового пространства: Следите за заполнением вашего жесткого диска и принимайте меры, когда пространство начинает заканчиваться.
* Используйте облачные сервисы для хранения больших файлов: Перенесите объемные файлы, такие как видео и фотобиблиотеки, в облачные сервисы хранения, чтобы освободить место на локальном жестком диске.
* Включите сжатие файлов: В Windows можно включить сжатие файлов для папок, которые редко используются.
* Рассмотрите использование файловой системы NTFS: Файловая система NTFS более эффективна, чем FAT32, и лучше подходит для больших жестких дисков.
* Не заполняйте жесткий диск более чем на 80%: Избегайте заполнения жесткого диска более чем на 80%, чтобы обеспечить достаточный запас памяти для оптимальной производительности.
Заключение
Оптимизация использования дискового пространства — это не просто способ сэкономить место, это также важный аспект для поддержания здоровья и производительности вашего компьютера или ноутбука. Используя описанные выше лайфхаки, пошаговые инструкции и советы экспертов, вы можете освободить место, улучшить работу системы и продлить срок службы вашего жесткого диска. Регулярно следуя этим рекомендациям, вы можете обеспечить бесперебойную и эффективную работу вашего устройства.
Благодарим за прочтение материалов сайта!