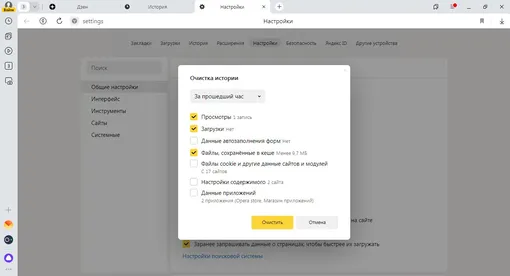
Как настроить автоматическую очистку кэша приложений на компьютере
Кэш приложений — это временные файлы, которые хранятся на вашем компьютере и помогают приложениям работать быстрее. Однако со временем кэш может разрастись до гигантских размеров, занимая ценное место на диске и замедляя работу компьютера. Хотя вы можете вручную очищать кэш каждого приложения, это может быть проблемой. К счастью, есть способы настроить автоматическую очистку кэша приложений, сэкономив вам время и хлопоты.
Очистка кэша приложений в Windows
1. Очистка кэша магазина Microsoft Store
* Нажмите клавишу Windows + R, чтобы открыть окно «Выполнить».
* Введите «wsreset.exe» и нажмите клавишу ввода.
* Дождитесь завершения выполнения команды. Магазин Microsoft Store очистит свой кэш и перезапустится.
2. Очистка кэша браузера
* Каждый браузер имеет свои собственные параметры очистки кэша. Обычно их можно найти в меню «Настройки» или «Параметры».
* Chrome: Нажмите на значок с тремя точками в правом верхнем углу и выберите «Дополнительные инструменты» > «Очистить данные просмотра».
* Firefox: Нажмите на значок меню в правом верхнем углу и выберите «Настройки» > «Приватность и безопасность» > «Очистить данные».
* Edge: Нажмите на значок с тремя точками в правом верхнем углу и выберите «Настройки» > «Конфиденциальность, поиск и службы» > «Очистить данные браузера».
3. Использование сторонних инструментов
Доступны сторонние инструменты, которые можно использовать для автоматической очистки кэша приложений. Один из популярных вариантов — CCleaner.
* Загрузите и установите CCleaner.
* Запустите CCleaner и перейдите на вкладку «Очистка».
* Выберите типы кэша, которые вы хотите очистить, и нажмите кнопку «Запустить очистку».
Очистка кэша приложений в macOS
Очистка кэша приложений в macOS немного отличается от очистки в Windows.
1. Очистка кэша отдельных приложений
* Перейдите в Finder и выберите приложение, кэш которого вы хотите очистить.
* Нажмите правую кнопку мыши на приложении и выберите «Показать содержимое пакета».
* Перейдите в папку «Поддержка приложений» и удалите файлы в папке «Кэш».
2. Использование терминала
Терминал — это мощный инструмент, позволяющий очистить несколько кэшей приложений одновременно.
* Откройте терминал.
* Введите следующую команду:
«`
find ~/Library/Application Support/ -name «com.apple.*» -type d -prune -o -name «Caches» -type d -delete
«`
* Команда найдет и удалит папки кэша всех приложений Apple.
3. Использование сторонних инструментов
Как и в Windows, есть сторонние инструменты, которые можно использовать для автоматической очистки кэша приложений на macOS. Один из популярных вариантов — CleanMyMac X.
* Загрузите и установите CleanMyMac X.
* Запустите CleanMyMac X и перейдите на вкладку «Мусор».
* Выберите «Очистка системы» и нажмите кнопку «Запустить сканирование».
* В разделе «Очистка системы» найдите и выберите «Кэши приложений».
* Нажмите кнопку «Очистить», чтобы удалить кэш выбранных приложений.
Настройка автоматической очистки кэша
Если вы устали от постоянной очистки кэша приложений, вы можете настроить автоматическую очистку.
1. Настройка автоматической очистки в Windows
* Введите «Планировщик заданий» в поле поиска Windows и откройте приложение.
* Нажмите «Создать задачу».
* Введите имя и описание задачи.
* Перейдите на вкладку «Триггеры» и выберите частоту, с которой вы хотите очищать кэш.
* Перейдите на вкладку «Действия» и нажмите кнопку «Новое».
* Введите следующие данные:
* Программа/скрипт: %windir%system32cmd.exe
* Аргументы: /c «wsreset.exe»
* Нажмите OK, чтобы сохранить задачу.
2. Настройка автоматической очистки в macOS
* Откройте Automator.
* Выберите «Приложения» и перетащите действие «Запуск приложения» на рабочий стол Automator.
* В поле «Приложение» выберите Terminal.
* В поле «Аргументы передать стандартному вводу» введите следующую команду:
«`
find ~/Library/Application Support/ -name «com.apple.*» -type d -prune -o -name «Caches» -type d -delete
«`
* Нажмите кнопку «Запись».
* Введите имя и описание скрипта.
* Нажмите кнопку «Сохранить».
Теперь вы можете запланировать запуск скрипта автоматически с помощью средства «Планировщик задач».
Дополнительные советы
* Регулярно очищайте кэш приложений, чтобы предотвратить его накопление.
* Будьте осторожны при очистке кэша браузера, так как это может привести к потере данных ввода и сеансов входа в систему.
* Перед массовой очисткой кэша приложений рекомендуется создать резервную копию важных данных.
* Если у вас возникли проблемы с очисткой кэша приложений, обратитесь за помощью к специалисту по информационным технологиям.
Благодарим за прочтение материалов сайта!