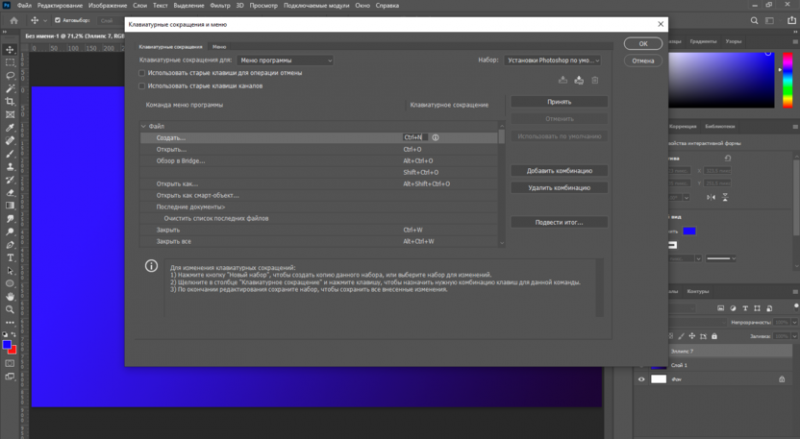
Как настроить горячие клавиши в Photoshop для быстрого доступа к инструментам
Введение
Adobe Photoshop — мощный инструмент для редактирования изображений, который предлагает множество функций и инструментов. Изучение и запоминание всех этих инструментов может занять много времени, особенно если вы новичок в Photoshop. Однако вы можете значительно повысить свой рабочий процесс, настроив горячие клавиши для наиболее часто используемых инструментов и функций.
Преимущество использования горячих клавиш
Горячие клавиши обеспечивают следующие преимущества:
* Увеличение скорости: Вам не нужно тратить время на поиск и щелчок по инструментам на панели инструментов.
* Уменьшение усталости: Быстрое выполнение задач может снизить нагрузку на пальцы, запястья и глаза.
* Повышение точности: Горячие клавиши позволяют сосредоточиться на изображении, а не на навигации по интерфейсу.
Настройка горячих клавиш
Photoshop позволяет настраивать горячие клавиши двумя способами:
* Использование диалогового окна «Сочетания клавиш»:
* Перейдите в «Редактирование» > «Сочетания клавиш».
* Выберите категорию в левой панели.
* Найдите инструмент или функцию, для которой вы хотите настроить горячую клавишу, и введите нужную комбинацию клавиш в столбце «Сочетание клавиш».
* Нажмите «ОК», чтобы сохранить изменения.
* Назначение горячих клавиш непосредственно инструментам:
* Выберите инструмент на панели инструментов.
* Нажмите и удерживайте клавишу «Alt» (Windows) или «Option» (Mac).
* Нажав клавишу «Alt» или «Option», перетащите указатель мыши к инструменту на панели инструментов.
* Отпустите кнопку мыши, когда появится небольшое диалоговое окно.
* Введите желаемую комбинацию клавиш и нажмите «ОК».
Рекомендуемые горячие клавиши
Вот несколько рекомендуемых горячих клавиш для часто используемых инструментов и функций в Photoshop:
* Инструмент «Перемещение»: V
* Инструмент «Выбор прямоугольной области»: M
* Инструмент «Выбор эллиптической области»: E
* Инструмент «Кадрирование»: C
* Инструмент «Штамп»: S
* Инструмент «Масштаб»: Z
* Инструмент «Пипетка»: I
* Инструмент «Текст»: T
* Панель «Слои»: F7
* Копировать: Ctrl+C (Windows) / Cmd+C (Mac)
* Вставить: Ctrl+V (Windows) / Cmd+V (Mac)
* Отменить: Ctrl+Z (Windows) / Cmd+Z (Mac)
* Повторить: Ctrl+Y (Windows) / Cmd+Y (Mac)
* Сохранить: Ctrl+S (Windows) / Cmd+S (Mac)
Пользовательские горячие клавиши
Помимо настройки горячих клавиш для предустановленных инструментов и функций, вы также можете создавать собственные пользовательские горячие клавиши для выполнения определенных задач или запуска макросов. Для этого выполните следующие действия:
* Перейдите в «Редактирование» > «Сочетания клавиш».
* Выберите категорию «Пользовательские ярлыки» в левой панели.
* Нажмите кнопку «Создать новый ярлык».
* В раскрывающемся меню «Команда» выберите макрос, действие или задачу, для которой вы хотите создать горячую клавишу.
* Введите желаемую комбинацию клавиш и нажмите «ОК».
Советы по использованию горячих клавиш
* Подбирайте интуитивно понятные горячие клавиши: Выбирайте комбинации клавиш, которые легко запомнить и которые соответствуют функции инструмента или задачи.
* Используйте модификаторные клавиши: Модификаторные клавиши, такие как Ctrl (Windows) / Cmd (Mac), Alt (Windows) / Option (Mac) и Shift, позволяют назначать несколько горячих клавиш для одного инструмента.
* Используйте цифровые клавиши: Цифровые клавиши можно использовать для быстрого переключения между инструментами на панели инструментов.
* Практикуйте регулярно: Чем больше вы будете практиковаться в использовании горячих клавиш, тем быстрее и эффективнее вы станете в Photoshop.
* Настройте клавиатуру: Для более удобного набора горячих клавиш рассмотрите возможность использования настраиваемой клавиатуры с выделенными кнопками или наклейками с сокращениями.
Устранение неполадок при горячих клавишах
Если у вас возникли проблемы с работой горячих клавиш, выполните следующие действия:
* Проверьте наличие конфликтов: Убедитесь, что ни одна другая программа или приложение не использует те же горячие клавиши, что и Photoshop.
* Перезапустите Photoshop: Перезапуск приложения может решить любые проблемы с горячими клавишами.
* Сбросьте горячие клавиши: Перейдите в «Редактирование» > «Сочетания клавиш» и нажмите кнопку «Загрузить по умолчанию».
Заключение
Настройка горячих клавиш в Photoshop — отличный способ повысить эффективность рабочего процесса и сосредоточиться на творчестве. Внедряя приведенные выше рекомендации, вы можете легко создать настраиваемый набор горячих клавиш, который соответствует вашим конкретным потребностям и стилю редактирования. Потратив немного времени на изучение и настройку горячих клавиш, вы сможете значительно улучшить свой рабочий процесс и стать более продуктивным в Photoshop.
Благодарим за прочтение материалов сайта!