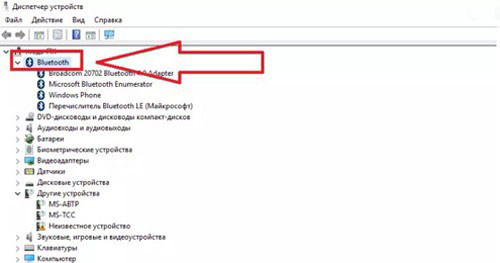
Как подключить Bluetooth-гарнитуру к ПК
Введение
В наши дни Bluetooth-гарнитуры стали популярным выбором для общения, благодаря своей беспроводной свободе и удобству ношения. Они идеально подходят для звонков в конференциях, прослушивания музыки и игр, обеспечивая превосходную аудиопередачу и четкость. Если вы хотите подключить Bluetooth-гарнитуру к своему ПК, следуйте этому подробному руководству, которое проведет вас через каждый шаг процесса.
Необходимые условия
* ПК с поддержкой Bluetooth
* Bluetooth-гарнитура
* (Необязательно) USB-адаптер Bluetooth (для ПК без встроенного Bluetooth)
Пошаговая инструкция по подключению
1. Проверьте поддержку Bluetooth на вашем ПК
* Откройте «Настройки» на вашем ПК.
* Перейдите в раздел «Устройства».
* На левой панели выберите «Bluetooth и другие устройства».
* Если параметр «Bluetooth» включен, значит ваш ПК поддерживает Bluetooth.
2. Подготовьте Bluetooth-гарнитуру
* Убедитесь, что гарнитура заряжена или подключена к источнику питания.
* Включите гарнитуру и переведите ее в режим сопряжения, как указано в ее руководстве. Обычно это достигается путем нажатия и удерживания кнопки питания или кнопки сопряжения в течение нескольких секунд, пока не начнет мигать светодиодный индикатор.
3. Включите Bluetooth на вашем ПК
* Перейдите в раздел «Настройки» на вашем ПК.
* Перейдите в раздел «Устройства».
* Убедитесь, что параметр «Bluetooth» включен.
4. Добавьте новое устройство Bluetooth
* В разделе «Bluetooth и другие устройства» нажмите кнопку «+ Добавить устройство».
* Выберите «Bluetooth» в качестве типа устройства.
* Начнется поиск доступных устройств Bluetooth.
5. Выберите свою гарнитуру
* Когда ваша гарнитура появится в списке обнаруженных устройств, щелкните по ней.
* Если будет предложено, введите код сопряжения (обычно 0000 или 1234).
6. Подключите свою гарнитуру
* После ввода кода сопряжения начнется подключение вашей гарнитуры к ПК.
* Когда подключение будет установлено, вы увидите сообщение «Подключено».
7. Завершите настройку (необязательно)
* После подключения гарнитуры вам может быть предложено настроить дополнительные параметры, такие как:
* Задать гарнитуру устройством воспроизведения по умолчанию
* Выбрать профиль подключения (например, «Голосовой вызов» или «Слушание музыки»)
* Настроить громкость и параметры микрофона
Использование гарнитуры
* После подключения Bluetooth-гарнитуры к ПК вы можете использовать ее для различных целей:
* Общение: Совершайте и принимайте звонки с использованием гарнитуры в качестве микрофона и динамика.
* Прослушивание музыки: Слушайте любимую музыку с превосходным качеством звука.
* Игры: Погрузитесь в игровой процесс с четким звуком и удобным общением.
* Видеоконференции: Проводите видеоконференции с коллегами или друзьями, наслаждаясь бесшовным общением.
Решение распространенных проблем
* Гарнитура не обнаруживается: Убедитесь, что гарнитура включена, находится в режиме сопряжения и находится в диапазоне действия (обычно около 10 метров).
* Не удается подключиться к гарнитуре: Удалите гарнитуру из списка обнаруженных устройств и повторите процесс сопряжения.
* Гарнитура подключена, но нет звука: Убедитесь, что гарнитура выбрана в качестве устройства воспроизведения по умолчанию в настройках звука.
* Микрофон не работает: Убедитесь, что гарнитура выбрана в качестве устройства записи по умолчанию в настройках звука.
* Заикание или прерывание звука: Попробуйте переместить гарнитуру ближе к ПК или устранить помехи от других устройств Bluetooth.
Заключение
Подключение Bluetooth-гарнитуры к ПК — это простой и понятный процесс, который может расширить возможности вашего рабочего стола или ноутбука. Следуя этому пошаговому руководству, вы можете легко синхронизировать свою гарнитуру с ПК и наслаждаться беспроводной свободой, улучшенным звуком и удобством. Будь то общение, развлечения или игры, Bluetooth-гарнитура станет отличным дополнением к вашему рабочему месту.
Благодарим за чтение!