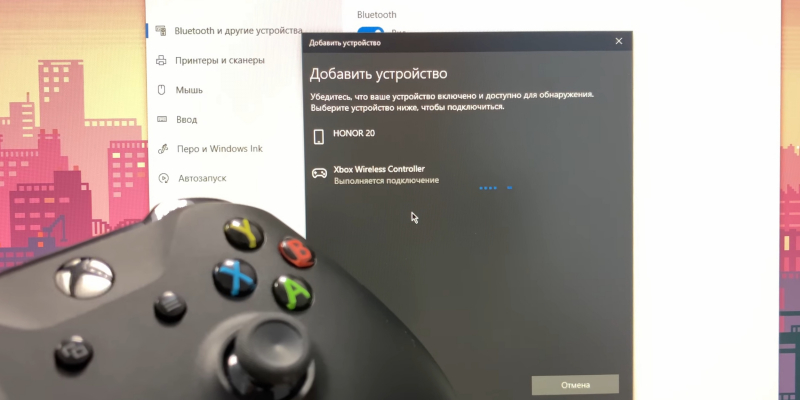
Как подключить игровой контроллер к компьютеру
Игровые контроллеры, будь то проводные или беспроводные, значительно улучшают игровой процесс на ПК. От гонок до шутеров и спортивных игр — контроллер может обеспечить более иммерсивный и удобный опыт. В этом подробном руководстве мы рассмотрим, как подключить различные типы игровых контроллеров к вашему компьютеру.
Типы игровых контроллеров
Прежде чем начать, необходимо определить тип игрового контроллера, который вы хотите подключить. Существуют три основных типа контроллеров:
* Проводные контроллеры: Подключаются к компьютеру с помощью USB-кабеля.
* Беспроводные контроллеры: Подключаются к компьютеру по Bluetooth или с использованием беспроводного USB-адаптера.
* Мобильные контроллеры: Разработаны для мобильных устройств, но могут также подключаться к компьютерам с помощью Bluetooth.
Способы подключения
В зависимости от типа контроллера существует три основных способа его подключения к компьютеру:
* USB-соединение: Используйте USB-кабель, входящий в комплект с контроллером, чтобы подключить его к свободному USB-порту на вашем компьютере.
* Bluetooth: Если на вашем компьютере есть встроенный Bluetooth, вы можете сопрячь контроллер, включив Bluetooth и следуя инструкциям сопряжения для вашего конкретного контроллера.
* Беспроводной USB-адаптер: Если на вашем компьютере нет встроенного Bluetooth, вы можете приобрести беспроводной USB-адаптер для контроллера и следовать инструкциям по сопряжению.
Подключение к Windows 10
1. Проводной контроллер:
* Подключите контроллер к USB-порту на вашем компьютере.
* Windows 10 автоматически обнаружит и установит драйверы.
2. Беспроводной контроллер:
* Включите Bluetooth или подключите беспроводной USB-адаптер.
* Нажмите кнопку сопряжения на контроллере.
* В Windows нажмите «Пуск» > «Настройки» > «Устройства» > «Добавить Bluetooth или другое устройство» > «Bluetooth».
* Выберите контроллер из списка.
* Следуйте инструкциям сопряжения на экране.
3. Мобильный контроллер:
* Включите Bluetooth или подключите беспроводной USB-адаптер.
* Нажмите кнопку сопряжения на контроллере.
* В Windows нажмите «Пуск» > «Настройки» > «Устройства» > «Добавить Bluetooth или другое устройство» > «Bluetooth».
* Выберите контроллер из списка.
* Следуйте инструкциям сопряжения на экране.
Подключение к macOS
1. Проводной контроллер:
* Подключите контроллер к USB-порту на вашем Mac.
* macOS автоматически обнаружит и установит драйверы.
2. Беспроводной контроллер:
* Включите Bluetooth или подключите беспроводной USB-адаптер.
* Нажмите кнопку сопряжения на контроллере.
* На вашем Mac нажмите на значок Apple в верхнем левом углу экрана > «Системные настройки» > «Bluetooth».
* Выберите контроллер из списка.
* Следуйте инструкциям сопряжения на экране.
3. Мобильный контроллер:
* Включите Bluetooth или подключите беспроводной USB-адаптер.
* Нажмите кнопку сопряжения на контроллере.
* На вашем Mac нажмите на значок Apple в верхнем левом углу экрана > «Системные настройки» > «Bluetooth».
* Выберите контроллер из списка.
* Следуйте инструкциям сопряжения на экране.
Тестирование и устранение неполадок
После подключения контроллера к компьютеру протестируйте его, чтобы убедиться, что он работает правильно. Запустите игру, поддерживающую контроллеры, и проверьте, правильно ли распознаются кнопки и стики.
Если вы столкнулись с проблемами с подключением или производительностью, попробуйте выполнить следующие действия по устранению неполадок:
* Проверьте, правильно ли подключен контроллер.
* Перезагрузите компьютер.
* Обновите драйверы контроллера.
* Обратитесь в службу технической поддержки производителя контроллера.
Совместимость и ограничения
Большинство современных игровых контроллеров совместимы с Windows 10 и macOS. Однако некоторые более старые контроллеры могут потребовать установки дополнительных драйверов или стороннего программного обеспечения.
Некоторые функции или кнопки на контроллере могут не поддерживаться всеми играми. Перед покупкой контроллера проверьте совместимость с конкретными играми, в которые вы планируете играть.
Заключение
Подключение игрового контроллера к компьютеру — это простой процесс, который значительно улучшает игровой опыт. Независимо от того, используете ли вы проводной, беспроводной или мобильный контроллер, приведенные выше инструкции помогут вам подключить и настроить его за считанные минуты. Наслаждайтесь увлекательными и захватывающими игровыми сессиями с помощью игрового контроллера.
Благодарим за чтение!