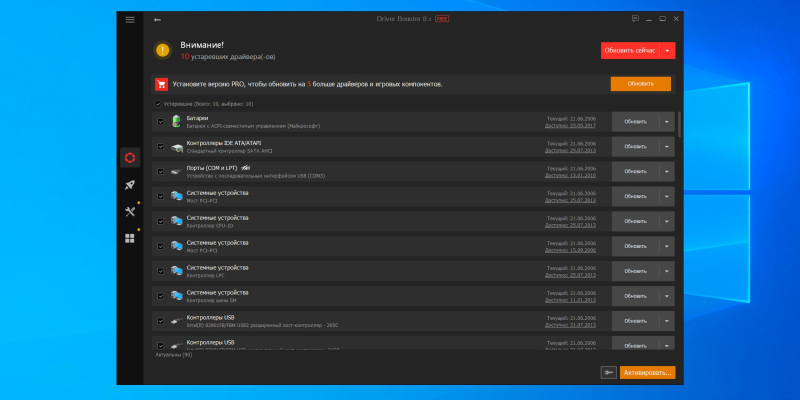
Настройка автоматического обновления драйверов для оптимизации производительности ПК
Драйверы являются неотъемлемой частью операционной системы, позволяя аппаратным компонентам взаимодействовать с программным обеспечением. Их своевременное обновление имеет решающее значение для обеспечения бесперебойной работы ПК, оптимальной производительности и исправления проблем с безопасностью. Однако вручную проверять и устанавливать обновления драйверов может быть утомительной и трудоемкой задачей. Автоматическое обновление драйверов обеспечивает удобное и эффективное решение для поддержания системы на оптимальном уровне.
Преимущества автоматического обновления драйверов
* Сокращение времени и усилий: Извлекает необходимость ручного поиска, загрузки и установки обновлений драйверов.
* Улучшенная производительность: Автоматические обновления обеспечивают установку последних версий драйверов, которые оптимизируют производительность системы.
* Повышенная стабильность: Своевременные обновления драйверов устраняют конфликты между программным обеспечением и оборудованием, повышая стабильность системы.
* Повышение безопасности: Обновления драйверов часто включают исправления уязвимостей безопасности, защищая систему от вредоносных программ и кибератак.
* Удобство и простота: Автоматическое обновление устраняет потребность в постоянном отслеживании обновлений, обеспечивая бесперебойную работу системы.
Способы настройки автоматического обновления драйверов
Существуют различные способы настройки автоматического обновления драйверов на ПК с Windows:
1. Использование встроенных функций Windows
Windows предоставляет встроенную функцию для автоматического обновления драйверов. Чтобы ее настроить:
* Перейдите в «Пуск» > «Настройки» > «Обновление и безопасность».
* В разделе «Обновление Windows» нажмите «Просмотреть дополнительные параметры».
* Прокрутите вниз до раздела «Дополнительные параметры» и включите параметр «Автоматически получать обновления драйверов».
2. Использование программного обеспечения для обновления драйверов
Существует множество сторонних программ для обновления драйверов, которые предлагают более автоматизированный и удобный подход. Некоторые рекомендуемые программы:
* Driver Booster: Удобная программа с обширной базой данных драйверов.
* Snappy Driver Installer (SDI): Портативная программа с пошаговым процессом обновления драйверов.
* IObit Driver Booster: Оснащена расширенными функциями, такими как резервное копирование и восстановление драйверов.
Чтобы использовать эти программы:
* Загрузите и установите программу для обновления драйверов.
* Запустите программу и проведите поиск доступных обновлений драйверов.
* Выберите драйверы, которые вы хотите обновить, и нажмите «Установить».
* Перезагрузите компьютер после установки обновлений.
3. Использование утилит обновления драйверов производителя оборудования
Некоторые производители оборудования предоставляют собственные утилиты обновления драйверов для своих устройств. Эти утилиты могут быть загружены с веб-сайта производителя.
Чтобы использовать эти утилиты:
* Загрузите и установите утилиту обновления драйверов от производителя оборудования.
* Запустите утилиту и проверьте наличие доступных обновлений драйверов.
* Установите обновления драйверов и перезагрузите компьютер.
4. Ручная установка обновлений драйверов
Если автоматические методы обновления не приносят нужных результатов, вы можете выполнить ручную установку обновлений драйверов. Для этого:
* Откройте Диспетчер устройств (введите «Диспетчер устройств» в строку поиска Windows).
* Найдите устройство, для которого требуется обновить драйвер.
* Щелкните правой кнопкой мыши по устройству и выберите «Обновить драйвер».
* Выберите «Автоматический поиск обновленного программного обеспечения драйвера».
* Windows автоматически найдет и установит последнюю версию драйвера.
Оптимальные практики для автоматического обновления драйверов
Чтобы обеспечить эффективное автоматическое обновление драйверов, следуйте этим оптимальным практикам:
* Выберите надежную программу обновления драйверов: Используйте репутабельные программы, которые предоставляют проверенные обновления драйверов.
* Создайте точку восстановления системы: Перед установкой обновлений драйверов создайте точку восстановления системы, чтобы иметь возможность откатиться к предыдущему состоянию, если возникнут какие-либо проблемы.
* Регулярно обновляйте драйверы: Настройте автоматические обновления для регулярного обновления драйверов в соответствии с запланированным графиком.
* Не отключайте обновления драйверов: Автоматические обновления драйверов играют важную роль в обеспечении оптимальной производительности и безопасности системы. Не рекомендуется отключать их.
* Мониторьте обновления: Периодически проверяйте наличие доступных обновлений драйверов, чтобы убедиться, что ваша система всегда работает с последними версиями.
Заключение
Настройка автоматического обновления драйверов является неотъемлемой частью обслуживания ПК. Это значительно экономит время и усилия, гарантирует бесперебойную работу системы, оптимизирует производительность и повышает безопасность. Используя описанные выше методы, вы можете легко автоматизировать процесс обновления драйверов и поддерживать свою систему в оптимальном состоянии. Регулярно обновляя драйверы, вы можете обеспечить беспроблемное взаимодействие с устройством, улучшить общую производительность системы и защитить ее от угроз безопасности.
Благодарим за чтение!