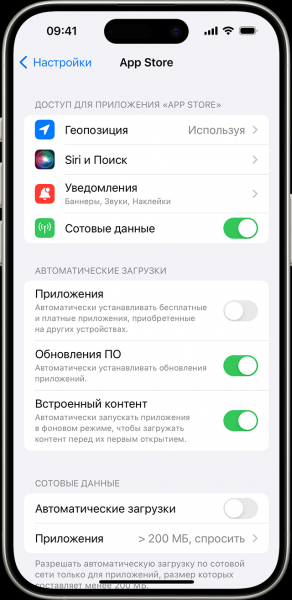
Настройка автоматического обновления мобильных приложений: полное руководство
В стремительно развивающемся мире технологий регулярное обновление мобильных приложений имеет решающее значение. Автоматическое обновление предлагает беспроблемный способ поддерживать приложения в актуальном состоянии, обеспечивая доступ к новым функциям, исправлениям безопасности и улучшениям производительности. В этом исчерпывающем руководстве мы рассмотрим все аспекты настройки автоматического обновления мобильных приложений для различных операционных систем, таких как iOS, Android и Windows Phone.
Что такое автоматическое обновление мобильных приложений?
Автоматическое обновление мобильных приложений — это функция, которая позволяет устройствам автоматически загружать и устанавливать обновления для установленных приложений без необходимости ручного вмешательства пользователя. Он устраняет необходимость вручную проверять наличие обновлений в магазинах приложений, экономя время и гарантируя, что приложения всегда находятся в актуальном состоянии.
Преимущества автоматического обновления
* Удобство: пользователи могут не беспокоиться об обновлениях и быть уверены, что их приложения всегда имеют последние функции и исправления безопасности.
* Безопасность: автоматическое обновление гарантирует, что приложения будут получать исправления уязвимостей и защищены от кибератак.
* Улучшенная производительность: обновления часто включают улучшения производительности, повышающие стабильность и скорость работы приложений.
* Доступ к новым функциям: автоматическое обновление обеспечивает доступ к самым новым функциям приложений, улучшая пользовательский опыт.
Недостатки автоматического обновления
* Потребление данных: обновления могут потреблять значительный объем данных, что может быть проблемой для пользователей с ограниченными тарифными планами.
* Расход заряда батареи: процесс обновления может привести к разряду батареи, особенно если обновления выполняются во время использования устройства.
* Потеря данных: в редких случаях обновления могут привести к потере данных. Важно регулярно создавать резервные копии данных, чтобы избежать потери ценной информации.
Настройка автоматического обновления для различных операционных систем
iOS
* Перейдите в приложение «Настройки» на устройстве iOS.
* Нажмите «App Store».
* Переключите переключатель «Обновления приложений» в положение «Вкл.».
Android
* Откройте приложение Google Play Store на устройстве Android.
* Нажмите на значок меню (три горизонтальные линии) в левом верхнем углу.
* Выберите «Настройки».
* Перейдите в раздел «Автообновление приложений».
* Выберите предпочитаемый вариант автообновления: только через Wi-Fi или через Wi-Fi и сотовые данные.
Windows Phone
* Перейдите в приложение «Магазин» на устройстве Windows Phone.
* Нажмите на значок меню (три точки) в правом нижнем углу.
* Выберите «Настройки».
* Переключите переключатель «Автоматическое обновление приложений» в положение «Вкл.».
Настройка правил обновления для конкретных приложений
Как правило, автоматическое обновление применяется ко всем установленным приложениям. Однако некоторые пользователи могут захотеть настроить правила автоматического обновления для конкретных приложений.
iOS
* Перейдите в приложение «Настройки» > «App Store».
* Отключите переключатель «Обновления приложений».
* Прокрутите вниз и найдите приложение, для которого вы хотите настроить параметры обновления.
* Нажмите на приложение и включите переключатель «Обновления приложений».
Android
* Откройте приложение Google Play Store.
* Нажмите на значок меню в левом верхнем углу.
* Выберите «Мои приложения и игры».
* Выберите приложение, для которого вы хотите настроить параметры обновления.
* Нажмите на кнопку с тремя точками в правом верхнем углу.
* Выберите «Автообновление», затем выберите желаемый вариант автообновления.
Windows Phone
* Откройте приложение «Магазин» и перейдите в раздел «Приложения и игры».
* Выберите приложение, для которого вы хотите настроить параметры обновления.
* Нажмите на кнопку с тремя точками под информацией о приложении и выберите «Настройки».
* Переключите переключатель «Автоматическое обновление» в положение «Вкл.» или «Выкл.».
Исключения для автоматического обновления
Некоторые приложения могут быть освобождены от автоматического обновления из-за проблем с расходом заряда батареи или потреблением данных. Пользователи могут вручную исключить приложения из автоматического обновления.
iOS
* Перейдите в приложение «Настройки» > «App Store».
* Отключите переключатель «Обновления приложений».
* Прокрутите вниз и найдите приложение, которое вы хотите исключить из автоматического обновления.
* Нажмите на приложение и отключите переключатель «Обновления приложений».
Android
* Откройте приложение Google Play Store.
* Нажмите на значок меню в левом верхнем углу.
* Выберите «Мои приложения и игры».
* Выберите приложение, которое вы хотите исключить из автоматического обновления.
* Нажмите на кнопку с тремя точками в правом верхнем углу.
* Выберите «Автообновление», затем выберите «Никогда».
Windows Phone
* Откройте приложение «Магазин» и перейдите в раздел «Приложения и игры».
* Выберите приложение, которое вы хотите исключить из автоматического обновления.
* Нажмите на кнопку с тремя точками под информацией о приложении и выберите «Настройки».
* Переключите переключатель «Автоматическое обновление» в положение «Выкл.».
Устранение проблем с автоматическим обновлением
Если вы столкнулись с проблемами при автоматическом обновлении мобильных приложений, попробуйте следующие шаги по устранению неполадок:
* Проверьте подключение к Интернету: убедитесь, что ваше устройство подключено к сети Wi-Fi или сотовой сети.
* Освободите место: недостаток свободного места на устройстве может помешать загрузке обновлений. Удалите ненужные приложения или файлы, чтобы освободить место.
* Перезагрузите устройство: перезагрузка устройства может устранить временные сбои, мешающие обновлению приложений.
* Очистите кеш Google Play Store (только Android): перейдите в «Настройки» > «Приложения» > «Google Play Store» > «Хранилище» и нажмите «Очистить кеш».
* Обновите операционную систему: проверьте наличие обновлений операционной системы и установите их.
* Свяжитесь со службой поддержки: Если проблема не устраняется после выполнения вышеуказанных шагов, обратитесь в службу поддержки разработчика приложения или операционной системы.
Лучшие практики
Чтобы обеспечить бесперебойную работу автоматического обновления мобильных приложений, соблюдайте следующие рекомендации:
* Подключайтесь к Wi-Fi, когда это возможно: загрузка обновлений может потреблять значительный объем данных, поэтому лучше подключаться к Wi-Fi для автоматического обновления.
* Регулярно заряжайте устройство: автоматическое обновление может разряжать батарею, поэтому убедитесь, что ваше устройство заряжается или имеет достаточный заряд батареи перед запуском обновлений.
* Создавайте резервные копии данных: Хотя автообновление вряд ли приведет к потере данных, всегда рекомендуется регулярно создавать резервные копии данных для защиты от непредвиденных обстоятельств.
* Мониторите потребление данных: отслеживайте потребление данных приложениями и при необходимости настраивайте параметры автоматического обновления, чтобы избежать перерасхода данных.
Заключение
Настройка автоматического обновления мобильных приложений имеет решающее значение для обеспечения того, чтобы приложения всегда были актуальными, безопасными и работали с оптимальной производительностью. Следуя инструкциям в этом исчерпывающем руководстве, вы можете без проблем настроить автоматическое обновление на своем устройстве iOS, Android или Windows Phone. Помня о лучших практиках и устранении неполадок, вы можете гарантировать бесперебойную и безопасную работу своих мобильных приложений.
Благодарим за чтение!