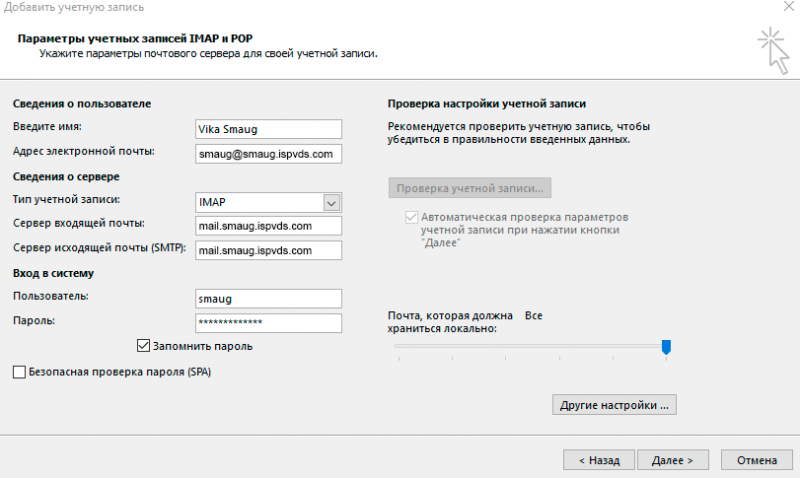
Настройка почтового клиента на ПК: полное руководство
Электронная почта является важным инструментом в современном мире, и для доступа к ней на своем компьютере вам понадобится почтовый клиент. Почтовый клиент — это программа или приложение, которое позволяет вам отправлять, получать и управлять электронными сообщениями, а также организовывать свои почтовые ящики.
Существует множество различных почтовых клиентов, и выбор лучшего для вас будет зависеть от ваших конкретных потребностей. Если вы ищете простой и удобный почтовый клиент, Microsoft Outlook или Apple Mail могут стать хорошими вариантами. Если вам нужен более мощный почтовый клиент с расширенными функциями, вы можете рассмотреть Thunderbird или eM Client.
После того, как вы выбрали почтовый клиент, вам необходимо настроить его для работы с вашим почтовым провайдером. Этот процесс обычно включает в себя предоставление почтовому клиенту вашего имени пользователя, пароля и учетных данных сервера.
В этом руководстве мы подробно рассмотрим процесс настройки почтового клиента на ПК, используя распространенные почтовые клиенты, такие как Microsoft Outlook, Apple Mail, Thunderbird и eM Client.
# Microsoft Outlook
1. Загрузите и установите Microsoft Outlook. Вы можете загрузить Outlook с официального сайта Microsoft.
2. Откройте Outlook. После установки Outlook запустите программу.
3. Настройте свою учетную запись электронной почты. Нажмите «Файл» > «Добавить учетную запись».
4. Введите свои учетные данные электронной почты. Введите свой адрес электронной почты, пароль и нажмите «Далее».
5. Выберите тип сервера. Outlook автоматически определит тип сервера для вашего почтового провайдера. Если Outlook не может автоматически обнаружить тип сервера, вам необходимо будет ввести его вручную.
6. Введите настройки сервера. Введите имя сервера входящей почты и номер порта. Настройки сервера входящей почты для вашего почтового провайдера можно найти на его веб-сайте.
7. Нажмите «Далее». Outlook проверит настройки вашей учетной записи.
8. Нажмите «Готово». Ваша учетная запись электронной почты теперь настроена в Outlook.
# Apple Mail
1. Откройте почтовое приложение. Почтовое приложение — это предустановленное приложение на компьютерах Mac.
2. Нажмите «Файл» > «Добавить учетную запись».
3. Выберите тип учетной записи. Выберите «IMAP» или «POP». IMAP означает «Протокол доступа к сообщениям через Интернет» и позволяет вам получать доступ к своей электронной почте с любого устройства. POP означает «Протокол почтового отделения» и позволяет вам загружать электронную почту на свой компьютер для автономного доступа.
4. Введите свои учетные данные электронной почты. Введите свой адрес электронной почты, пароль и нажмите «Войти».
5. Настройте свою учетную запись. Введите описание для своей учетной записи, выберите цвет и нажмите «Продолжить».
6. Проверьте настройки. Apple Mail проверит настройки вашей учетной записи.
7. Нажмите «Готово». Ваша учетная запись электронной почты теперь настроена в Apple Mail.
# Thunderbird
1. Загрузите и установите Thunderbird. Вы можете загрузить Thunderbird с официального сайта Thunderbird.
2. Откройте Thunderbird. После установки Thunderbird запустите программу.
3. Настройте свою учетную запись электронной почты. Нажмите на значок «Создать новую учетную запись».
4. Введите свое имя, адрес электронной почты и пароль. Нажмите «Продолжить».
5. Thunderbird автоматически настроит вашу учетную запись. Если Thunderbird не может автоматически настроить вашу учетную запись, вам необходимо будет ввести настройки сервера входящей и исходящей почты вручную.
6. Нажмите «Готово». Ваша учетная запись электронной почты теперь настроена в Thunderbird.
# eM Client
1. Загрузите и установите eM Client. Вы можете загрузить eM Client с официального сайта eM Client.
2. Откройте eM Client. После установки eM Client запустите программу.
3. Настройте свою учетную запись электронной почты. Нажмите на ссылку «Настроить новые учетные записи».
4. Введите свои учетные данные электронной почты. Введите свой адрес электронной почты, пароль и нажмите «Далее».
5. eM Client автоматически настроит вашу учетную запись. Если eM Client не может автоматически настроить вашу учетную запись, вам необходимо будет ввести настройки сервера входящей и исходящей почты вручную.
6. Нажмите «Готово». Ваша учетная запись электронной почты теперь настроена в eM Client.
# Дополнительные советы
* Используйте надежный пароль. Ваш пароль электронной почты должен быть надежным и сложным, чтобы защитить вашу учетную запись от взлома.
* Регулярно обновляйте свой почтовый клиент. Регулярные обновления помогут защитить ваш почтовый клиент от уязвимостей безопасности.
* Используйте антивирусное программное обеспечение. Антивирусное программное обеспечение поможет защитить ваш компьютер от вредоносных программ, которые могут нанести вред вашим учетным записям электронной почты.
* Будьте осторожны со спамом и фишинговыми письмами. Спам и фишинговые письма могут содержать вредоносные ссылки или вложения, которые могут нанести вред вашему компьютеру.
* Регулярно делайте резервные копии своих сообщений электронной почты. Резервное копирование ваших сообщений электронной почты поможет защитить их от потери данных.
# Вывод
Настройка почтового клиента на вашем ПК является относительно простым процессом, который можно выполнить за несколько минут. Следуя инструкциям в этом руководстве, вы можете легко настроить почтовый клиент для работы с вашим почтовым провайдером и начать отправлять, получать и управлять своими электронными сообщениями.
Благодарим за чтение!